Live Streaming on YouTube with a Tricaster
Live streaming on YouTube with a NewTek Tricaster can be a little tricky, but it is worth the trouble and can produce some great results. YouTube offers 1280 HD streaming, archiving after the stream, embedding the stream on your own website, analytics, mobile device support, provisions for a backup stream, and the greatest feature of all… IT’S FREE!
There are a couple of “gotcha’s” however. There are always gotcha’s! One big one is that you cannot play copyright protected music. YouTube will either cancel your stream or mute your archived video. Yes, both happened to us initially when we decided to buy 1000 youtube subscribers cheap. The mute came from music played over the football stadium sound system during pre-game warmups, dang Black-Eyed Peas! 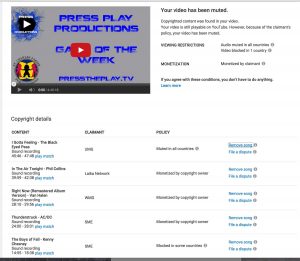
Here’s the Link to the Muted Game
We do pay for a service, Warner Chappell Production Music, but unfortunately YouTube did not know this so our stream was cancelled… while we were live… before the biggest game of the year. We had to get Warner Chappell to “white-list” us on YouTube so we could use the music we pay for. After we got that taken care of, no problems.
Another possible gotcha, YouTube is blocked in many school districts. If this is true in your district, you will have the world’s shortest webcast. Also, even if YouTube is not blocked, you need to get with your District’s IT department to open up the “pipeline” for you, or you may get cutoff during your event. Yes, that happened to us also. 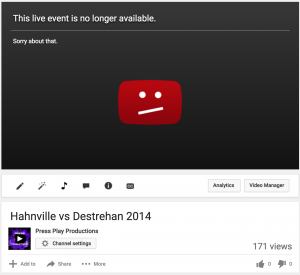
Very Important, test, test and test! I suggest testing a live stream, for more than an hour a couple of days before your event. Hopefully that will give you enough time to fix any “surprises” that pop up.
Link to Our School YouTube Account for Live Streaming
Part One: Tricaster Setup
We started using YouTube to stream sporting events and graduations about two years ago and it took us about six events to get it right. There are a couple of settings in the Tricaster and a couple of settings on YouTube that you need to make sure that are set correctly or you will get some weird things happening… trust me.
 Here are a few of the quirks of this setup that you have to deal with. The two big ones are, the Tricaster will send out a 1920 x 1080 HD stream, but YouTube’s maximum resolution, as of this writing, is 1280 x 720 HD stream.
Here are a few of the quirks of this setup that you have to deal with. The two big ones are, the Tricaster will send out a 1920 x 1080 HD stream, but YouTube’s maximum resolution, as of this writing, is 1280 x 720 HD stream.
The other big quirk is a little “techy.” There is an incompatibility in the “keyframe frequency” between the Tricaster and YouTube. The Tricaster default is a 3 second keyframe frequency and YouTube wants 2 second keyframes. If you don’t fix this, weird things happen… trust me.
To fix this you have to dive into the Tricaster’s streaming profiles and create a custom profile. I have a demo of this in the video below, but here are the steps:
- On the Tricaster, at the operating system level, go to C:\TriCaster\Streaming Profiles\FlashProfiles\NTSC\HD and right-click copy the profile “1280×720 2048k” and then paste it to your desktop.
- Open the profile that you pasted to the desktop in Notepad or another text editing program. Unfortunately my Tricaster did not have a text editing program so I had to put it on a flash drive and edit it on another computer.
- Go to line 38 change the keyframe frequency from 3 seconds to 2 seconds. Use “save as” and save it as YouTube 720 2048k.”
- Save this file on your Tricaster Desktop. I put mine in a folder called “YouTube Streaming Profile DO NOT DELETE.”
Part Two: YouTube Setup
There are a couple of steps to setup your YouTube Channel for live streaming. First you need to activate your account for live streaming. This is done by logging into your account, clicking on the “video manager” button and then on the left hand menu click on “channel.” Toward the bottom of the page that opens, there is a Live Streaming section. There should be a green dot saying you can live stream. If not follow the instructions to activate your account with a cell phone. It’s pretty quick and painless.
The next step is to create your event. Here are the steps, but I also outline this in the tutorial video in this article.
- In the Video Manager Section click on the “Live Streaming” menu
- Choose “Events” under the dropdown
- Click on the “New Live Event” button near the top right of the window
- Under the “Basic Info” section that opens, title your event and give it a start date and time and type in a description.
- IMPORTANT: At the very bottom of the “Basic Info” section under “Type” choose the “Custom (more encoding options)” button
- Click on the blue “Create Event” button near the top right
- On the next screen, under the “Custom Ingestion” you need to create/select a “Tricaster friendly” stream.
- Under “Select A Stream” choose “Create New Stream”
- Name your stream “Tricaster Stream” or something similar
- IMPORTANT: Under the maximum sustained bit-rate choose “1500 Kbps – 4000 Kbps (720p)
- Click “Save Changes”
- On the next screen that opens, under section two, Export Settings, right-click on “Download Profile (primary)” and save the file to your Tricaster Desktop
- Open the Tricaster Interface
You’ve now completed most of the pre-work to get streaming. I know this sounds very tedious, but after a couple of events it becomes second-nature. We’ve been through about four different live streaming services and YouTube has been the best by far not just from ease of use, but our viewership has gone up significantly in the last two years. When you are on YouTube, people tend to find you a little easier… YouTube… Google… Google… YouTube… no brainer.
If you have any questions PLEASE feel free to contact me via email and I’ll do my best to help out.
Here’s the tutorial video on how to setup YouTube and the NewTek Tricaster for live streaming:
[embedyt] http://www.youtube.com/watch?v=g0g7TKwofJo[/embedyt]
Here’s the live stream that was created on our YouTube Channel during the tutorial:
[embedyt] http://www.youtube.com/watch?v=BvlwVYKzIso[/embedyt]






Pingback:Press Play Productions : How does Press Play stream on YouTube?
Pingback:Live Streaming with YouTube | JEA Louisiana
Hi!
I have a Tricaster 460 and we stream a lot in Youtube. But it’s weird: we have a “redish”image in live stream (record and tricaster playback is fine).
And quality isnt good.
Did u experienced some of these issues?
I’m interested in moving from TheCube.com to YouTube for live streaming but I’m afraid I won’t be able to do two things: (1) and audio-only stream for away broadcasts where a video crew is not available and (2) a notification system where subscribers are alerted to when a new event is scheduled and also when it goes live. Do you know if this can happen with YouTube?
thanks!
I have a tricastor 460 advanced version and I’ve been trying to figure out how to stream to Comcast with the custom configuration, we have this configuration in our other location with a encoder and a decoder at Comcast, I’ve been trying to figure out what goes into the settings in order to make it work at Comcast I have a Harris NetPlus model 400 decoder with the IP address, I cannot figure out how to reconfigure my 460 triCastor to see the stream at that location, I’m running fiber at my new location 10mg
Why is there a picture of a blackmagic design m/e switcher?